Qiata Benutzeranleitung
Bevor Sie beginnen
Wechsel vom alten in das neue WebUI
Mit der Qiata Version 4.0 steht Ihnen die neue Benutzeroberfläche mit allen neuen Funktionen und technischen, sowie optischen Verbesserungen zur Verfügung. Wenn Sie dennoch auf die alte Benutzeroberfläche zurückwechseln möchten, dann können Sie dies über die Schaltfläche Altes UI während des Login-Vorgangs machen, oder über den Button in der Oberfläche. Alternativ können Sie auch einen direkten Aufruf über die Adresse /sc (z.B https://qiata.com/sc) machen.
Aktuell kann der Administrationsbereich nur im alten WebUI genutzt werden. Administratoren können dazu entweder standardmäßig den Login über FQDN/sc (alten Login) nutzen, oder auf der Login Seite den Button "Altes UI" anklicken. Diese können dann wie gewohnt auf die Konfigurationen im Administrationsbereich zugreifen.
Browserkompatibilität
Qiata unterstützt alle gängigen Browser. Um eine optimale Nutzung der Website zu gewährleisten, empfehlen wir Ihnen, die neueste Version von einer der folgenden Browser herunterzuladen:
- Google Chrome
- Microsoft Edge
- Safari*
- Mozilla Firefox*
- Opera
Login Bereich
Nach der Eingabe der URL werden Sie aufgefordert sich anzumelden.
Je nach Konfiguration können drei Szenarien folgen.
Wenn Sie nicht sicher sind, welche Daten Sie eingeben müssen, wenden Sie sich bitte an Ihren Administrator.
Szenario 1) - Nur ein Login verfügbar
Wenn es nur einen konfigurierten Provider auf dem System gibt, werden Sie automatisch auf die Lokale Authentifizierung weitergeleitet. Geben Sie dort die bekannten Qiata-Anmeldedaten oder LDAP-Anmeldedaten ein.

Szenario 2) - Erzwungene Anmeldung durch Ihren Administrator
Wenn Ihr Administrator einen Login-Typ erzwungen hat, werden Sie nach Eingabe des FQDN automatisch auf die Authentifizierungsseite umgeleitet. Dies kann je nach Provider (lokal, ADFS oder AzureAD) unterschiedlich sein. Authentifizieren Sie sich auf der Seite mit den Ihnen bekannten Anmeldedaten.

Szenario 3) - Benutzer kann Login wählen
Wenn es mehr als einen konfigurierten Anbieter gibt und der Administrator keinen Login-Typ erzwungen hat, kann der Benutzer den Login-Typ selbst wählen. Je nach Klick wird er zu den entsprechenden Authentifizierungsseiten weitergeleitet und muss dort seine Anmeldedaten eingeben.

Single-Sign-On
Nach einer erfolgreichen Anmeldung speichert Ihr Browser Ihre Anmeldedaten für eine bestimmte Zeit (Die Länge wird von Ihrem Administrator oder Provider konfiguriert). Eine erneute Anmeldung ist danach nicht nötig.
Wenn Sie sich manuell abmelden, dann müssen Sie sich beim nächsten mal erneut anmelden.
Übersichtsseite (Dashboard)
Das Dashboard dient als zentralisierte Stelle für die Übersicht aller wichtigen Informationen für Ihr Benutzerkonto. Darunter finden Sie Informationen wie Ihr(en):
- Letztes Anmeldedatum
- Letzte Passwortänderung
- PersonalSpace Speicher
- Transfer Speicher
- Maximale Transfers
- Informationen Ihres/Ihrer Administratoren (Informationsbox)
- Beschränkungen für neue Transfers
- Berechtigungen

Diese Quota Werte werden von Ihrem Administratoren verwaltet.
Zusätzlich dazu können Sie über den Button Meine Einstellungen zu Ihren persönlichen Sicherheitseinstellungen, Transfereinstellungen und E-Mail Benachrichtigungen wechseln. Via Passwort ändern können Sie Ihr aktuelles Passwörter ändern.
Einige Bereiche im Dashboard können, je nach Einstellung und Verfügbarkeit nicht sichtbar sein. Z.B wird das PersonalSpace Quota nur angezeigt, wenn auch die entsprechende Berechtigung vorhanden ist. Ebenso wird Passwort ändern nur verfügbar sein, wenn die Authentifizierungsart LOKAL ist.
Transfertyp: Transfer
Erstellen Sie Ihren ersten Transfer
Erstellen Sie einen neuen Transfer, um Dateien oder Ordner zu senden. Klicken Sie zunächst auf den Menüreiter Neuer Transfer. Wählen Sie Transfer im Abschnitt Transfertyp. Wählen Sie im Feld VON Ihren gewünschten Absender aus. Dieser kann (je nach Einstellung) abweichen. Geben Sie im Textfeld AN einen oder mehrere Empfänger-E-Mail-Adressen ein.
Sollte Ihr Administrator weitere Versandadressen für Sie aktiviert haben, können Sie über das Drop-Down Menü eine andere Absenderadresse (VON-Adresse) auswählen. Klicken Sie dazu auf den dargestellten Bereich und wählen Sie die gewünschte Adresse aus.
Transfers die mit einer Senden-Als Adresse versandt werden, landen in allen Ausgängen der Gruppenmitglieder. Somit können diese auch auf diesen Transfer zugreifen und damit weiterarbeiten. Diese Transfers werden mit einem blauen (i) im Ausgang dargestellt.

Wenn Sie mit der Eingabe in das Empfängerfeld beginnen, wird möglicherweise ein Auswahlfeld angezeigt, das passende Kontakte aus Ihrer Kontaktliste anbietet.

Sie können weitere Empfänger hinzufügen, indem Sie auf das Symbol + auf der rechten Seite des Eingabefeldes klicken. Durch Klicken auf das Feld AN können Sie den Status des Empfängers ändern (AN, CC oder BCC)
Die Verwendung der AN-, CC- und BCC-Felder sind genauso wie in einer "normalen" E-Mail zu benutzen.
Geben Sie in das Feld Betreff einen Titel für den Transfer ein. In das Textfeld Nachricht geben Sie die gewünschte Nachricht ein.

Wählen Sie die Dateien und/oder Ordner aus, die Sie versenden möchten, indem Sie auf die Schaltflächen Datei hinzufügen oder Ordner hinzufügen drücken.
Auf Mobilgeräten ist aus technischen Gründen nur die Schaltfläche Datei hinzufügen vorhanden.

Nachdem Sie auf eine Schaltfläche geklickt haben, wird das Auswahlfenster für Dateien oder Ordner auf Ihrem Betriebssystem angezeigt. Wählen Sie die gewünschten Dateien oder Ordner aus und klicken Sie auf Öffnen oder Ordner auswählen.

Oberhalb der Schaltflächen sehen Sie einen Ablagebereich/Ablagezone. Sie können auch Dateien und Ordner von außerhalb von Qiata auf diesen Bereich ziehen und ablegen.

Nachdem Sie Ihre Dateien oder Ordner ausgewählt haben, wird der Dateimanager angezeigt, der die ausgewählten Dateien/Ordner enthält.
Verwendung des Dateimanagers
Der Dateimanager erscheint automatisch, wenn Sie Dateien in Ihrem PersonalSpace oder Dateien Bereich haben (Diese Dateien werden von älteren Transfers angezeigt), oder nachdem Sie Dateien oder Ordner über Neuer Transfer hinzugefügt haben.
Sie können jederzeit weitere Dateien oder Verzeichnisse hinzufügen. Klicken Sie einfach auf die vorhandenen Schaltflächen unter dem Dateimanager oder ziehen Sie Dateien und Ordner per Drag & Drop in den Dateimanager.

Der Ordner Transfer ist bei jeder Übertragung vorhanden, wird aber nicht übertragen. Alle Dateien und Ordner, die sich unterhalb dieses Ordners befinden, werden übertragen.
Mit dem Dateimanager können Sie vertraute Tastenkombinationen verwenden, um Dateien/Ordner zu markieren. Eine erweiterte Auswahl von Elementen kann mit Umschalt oder Strg + Mausklick ausgewählt werden. Zum Beispiel können alle Elemente mit CTRL + A ausgewählt werden. Wenn Sie mit der rechten Maustaste auf eine Auswahl von Dateien klicken, öffnet sich ein Kontextmenü, in dem Sie je nach Anzahl und Typ der ausgewählten Elemente verschiedene Operationen auswählen können.
Auf Mobil- oder Apple-Geräten können Sie das Kontextmenü über die drei Punkte nach dem Dateinamen öffnen.
- Kopieren: Dateien / Ordner zum Kopieren auswählen
- Ausschneiden: Dateien / Ordner zum Verschieben auswählen
- Einfügen: Einfügen der zuvor ausgewählten Elemente in den aktuellen Ordner
- Umbenennen: Datei / Ordner umbenennen
- Löschen: Ausgewählte Dateien / Ordner löschen
- Download: Herunterladen der ausgewählten Dateien / Ordner starten
- Vorschau: Vorschau der Datei anzeigen
- PDF Anzeigen: PDF anzeigen
Über die Schaltfläche Hinzufügen -> Neuer Ordner oberhalb der Ordneransicht können Sie einen neuen Ordner im aktuellen Ordner erstellen.
In der obersten Zeile des Dateimanagers sehen Sie eine Suchleiste. Hier können Sie nach Dateien/Ordnern suchen, indem Sie einfach in das Feld tippen. Das Ergebnis der Suche wird sofort angezeigt.
Auf der rechten Seite in der obersten Zeile sehen Sie die Schaltfläche für die Dateivorschau. Wenn Sie diese anklicken, dann öffnet sich die Vorschau. Die Vorschau zeigt nur ein Bild von dem Dateiinhalt an und zählt nicht zu Ihrer Downloadanzahl.
Wenn die Verschlüsselung auf Ihrer Qiata aktiviert ist, dann ist es nicht möglich sich die Vorschau anzeigen zu lassen.

Jede Datei/jeder Ordner und/oder jede Auswahl kann unterschiedliche Kontextmenüoptionen anbieten.
Unterhalb des Dateimanagers werden die Gesamtgröße der Dateien und die Gesamtanzahl der ausgewählten Dateien angezeigt. Diese Daten werden automatisch aktualisiert.
Hinzufügen von weiteren Dateien oder Ordnern zu Ihrem Transfer
Weitere Dateien oder Ordner mit den integrierten Schaltflächen hinzufügen
Um Dateien und/oder Ordner zu Ihrem Transfer hinzuzufügen, verwenden Sie die Schaltflächen, um das Windows-Menü zur Auswahl der Dateien zu öffnen.
Sie können mit der Schaltfläche "Weitere Dateien hinzufügen" nur Dateien, aber keine Ordner hinzufügen. Verwenden Sie stattdessen die Schaltfläche "Weitere Ordner hinzufügen".
Wählen Sie nun die gewünschten Dateien oder Ordner aus und klicken Sie auf Öffnen.
Im Dialog Datei wählen können Sie auch mehrere Dateien markieren, indem Sie STRG oder SHIFT drücken und die Dateien markieren.
Bei der Erstellung eines neuen Transfers können alle drei Wege (Upload von Dateien, Transfer von PersonalSpace und Senden als neu) bei Bedarf kombiniert werden. Es ist also möglich, Datei A vom lokalen PC, Datei B von PersonalSpace und Datei C von der Registerkarte "Dateien" in einem Transfer zu verwenden.
Weitere Dateien mit Drag and Drop hinzufügen
Weitere Dateien oder Ordner können per Drag & Drop hinzugefügt werden. Der Bereich zum Ablegen der Dateien/Ordner befindet sich auf der rechten Seite des Dateimanagers. Bitte beachten Sie, dass die Dateien immer in dem jeweiligen Pfad abgelegt werden, in dem Sie sich gerade befinden.
Hinzufügen von Dateien aus bestehenden Transfers oder aus PersonalSpace
Bitte lesen Sie im Abschnitt Dateimanager verwenden nach, wie Sie Dateien aus diesen zu einem neuen Transfer hinzufügen können.
E-Mail-Vorlage auswählen

Sofern Ihr Administrator weitere E-Mail-Vorlagen für Sie zur Verfügung gestellt hat, können Sie diese bei der Erstellung eines neuen Transfers auswählen. Die E-Mail-Vorlagen enthalten die jeweiligen Namen. Wenn Sie die Standard-Vorlage nutzen möchten, wählen Sie Voreingestellt aus. Bei Bedarf können Sie für jeden Transfers eine neue E-Mail-Vorlage auswählen.
Sollten Sie weitere E-Mail-Vorlagen benötigen, sprechen Sie bitte mit Ihren Administratoren.
Wählen Sie Ihre Transfereinstellungen

Wählen Sie in den Transfereinstellungen das Ablaufdatum und, falls erforderlich, ein verzögertes Datum (Später versenden). Das Standard-Ablaufdatum ist das aktuelle Datum + ein Monat. Um einen verzögerten Transfer zu ermöglichen, aktivieren Sie zunächst die Funktion Später versenden, indem Sie auf Ja klicken. Wählen Sie dann das gewünschte Datum aus. Sie können entweder Ihr eigenes Datum eingeben oder ein Datum auswählen, indem Sie auf das Kalendersymbol klicken.
Zudem können Sie via Maximale Downloads einstellen, wie oft der Empfänger die Dateien herunterladen darf.
Sie können auch aktivieren, dass die Übertragung mit einem Passwort geschützt wird, oder einen PIN-Code festlegen. Die Anforderungen an die PIN-Länge und -Komplexität (z. B. Mindestlänge, Zahlen, Großbuchstaben, Sonderzeichen) sind durch den Administrator konfigurierbar und richten sich nach den unternehmensspezifischen Vorgaben. Sie können sich den PIN-Code auch bei Bedarf automatisch generieren lassen. Klicken Sie dazu auf den Button mit den Würfeln.
Die hier eingestellten Werte werden aus Ihren Benutzereinstellungen übernommen, können aber pro Transfer abweichen.
Die Werte der Transfereinstellungen können von Ihrem Administrator festgelegt werden. Wenn Sie diese nicht ändern können, dies aber wünschen, wenden Sie sich bitte an Ihren Administrator.
Wenn Sie alle Einstellungen vorgenommen und alle Pflichtfelder ausgefüllt haben, klicken Sie auf Jetzt versenden, um den Transfer zu senden. Wenn Sie das gesamte Formular zurücksetzen und alle Eingaben rückgängig machen wollen, können Sie jederzeit auf Zurücksetzen klicken.
Transferstyp: Einladung
Verwenden Sie den Typ Transfer Einladung, um einer oder mehreren Personen die Möglichkeit zu geben, Dateien mit Ihnen über Ihr Qiata zu teilen. Klicken Sie auf Transfer Einladung, um eine Einladung zu erstellen. Eine Einladung hat die gleiche Struktur wie ein Transfer. Wenn Sie Fragen zum Formular Einladung haben, lesen Sie bitte den Abschnitt Transfertyp: Transfer.
Wählen Sie den/die Empfänger, Betreff, Nachricht und Transfereinstellungen. Beim Erstellen einer Einladung wird keine Datei-/Ordnerauswahl angezeigt, da Sie eine dritte Partei einladen, etwas hochzuladen. Wenn Sie fertig sind, klicken Sie auf Senden, um die Einladung zu versenden.
Wenn sie Antwort AN für einen Empfänger angeben, wird der erstellte Transfer aus der Einladung ebenfalls an den Antwort AN Empfänger in CC gesendet.
Transfertyp: Team Transfer
Team Transfer ist eine lizenzierte Funktion. Wenn Ihre Qiata keine Lizenz mit der Team Transfer Option hat, können Sie keine Team Transfers erstellen.
Die Qiata verfügt über eine Team Transfer Funktion, die es mehreren Nutzern erlaubt, transferbezogene Dateien herunterzuladen und hochzuladen. Die Teilnehmer teilen sich eine gemeinsame Transfer-Transaktion und werden bei jedem Download sowie Upload einer Datei bzw. Dateien benachrichtigt. Zudem werden mehrere Kopien der Dateien mit selbem Namen in einer einfachen Form zur Revisionsverwaltung zusammengefügt. Es können zu jeder Zeit Snapshots erstellt werden, um die aktuellste Revision jeder Datei für die zukünftige Verwendung zu dokumentieren.
Verwenden Sie den Typ Team Transfer, um einen Team Transfer mit einer oder mehreren Personen zu erstellen. Ein Team Transfer hat die gleiche Struktur wie ein Transfer. Wenn Sie Fragen zum Formular Team Transfer haben, lesen Sie bitte den Abschnitt Transfertyp: Transfer.
Schreiben Sie Ihre Empfänger von Ihrem Team Transfer in das AN Feld. Mit dem + Schalter können Sie mehr Felder für Empfänger hinzufügen. Ab dem zweiten Feld können Sie LESEN als Empfängertyp auswählen. Alle Empfänger in dem LESEN Feld bekommen nur Lese-Rechte in dem Team Transfer und können keine Dateien hinzufügen.

Wählen Sie den/die, Betreff, Nachricht, Transfereinstellungen und initiale Dateien für Ihren Team Transfer. Wenn Sie fertig sind, klicken Sie auf Senden, um den Team Transfer zu versenden.
Upload-Status
Sobald der Transfer über Jetzt versenden gesendet wird, werden die Dateien und Ordner hochgeladen. Während des Upload-Status werden alle Dateien und Ordner, einschließlich der eingegebenen Daten, an Qiata gesendet. Qiata sendet wie üblich eine Mail an den Absender und Empfänger, um die Dateien zur Verfügung zu stellen. Für das Versenden von Dateien/Ordnern sind keine weiteren Schritte notwendig. Alles funktioniert automatisch. Je nach Auswahl der Dateien können auch Dateien aus bestehenden Transfer oder Dateien aus PersonalSpace übertragen werden. Da diese Dateien nicht neu hochgeladen werden, gibt es keinen Upload-Prozess. Die ausgewählten Dateien werden während des Uploads angezeigt.

Sobald die Dateien/Ordner an Qiata übertragen wurden, erhalten Sie eine Bestätigungsnachricht, dass der Upload erfolgreich war.
Während des Uploads können Sie die Übertragung jederzeit über die Schaltfläche Abbrechen abbrechen. Beim Abbruch wird das Formular mit den alten Werten gefüllt und kann erneut angepasst werden. Nach Beendigung des Transfers ändert sich der Button in Schließen und kann nur noch über die Option Anhalten im Ausgang gestoppt werden.

Transfer Bereich
Eingang
Der Client enthält einen Eingang, in dem Sie alle eingehenden Transfers, die an Sie gesendet wurden, einsehen können. Um zum Eingang zu gelangen, klicken Sie auf Eingang in der Seitenleiste.

Sie sehen dann eine Liste aller Transfers, die an Sie gesendet wurden. In der Abbildung oben sehen Sie die Funktionen, die der Eingang bietet.
Übersicht
Wenn Sie auf die Zeile eines Transfers klicken, gelangen Sie zu den erweiterten Optionen für diesen Transfer. In der Übersicht können Sie alle wichtigen Informationen zu dem Transfer sehen, darunter:
- Erstellungsdatum
- Ablaufdatum
- Senden-Als Adresse [OPT]
- Status
- Fortschritt
- Transfernachricht
Über den Button Erneut versenden können Sie alle Dateien aus dem Transfer übernehmen und in einem neuen Transfer (z.B an andere Empfänger) benutzen.

Mitteilungen
Im Bereich Mitteilungen sehen Sie alle Mitteilungen, die für den jeweiligen Transfer geschrieben wurde. Versender und Empfänger sind visuell getrennt. Über die Texteingabe im unteren Bereich können Sie ein neues Kommentar zum Transfer hinzufügen.

Dateien
Auf der Registerkarte Dateien können Sie alle zu dem Transfer gehörenden Dateien sehen. Sie können auch die Größe und die Anzahl der Downloads sehen. Wenn Sie einen oder mehrere Einträge auswählen, wird die Schaltfläche Download Datei(en) in der unteren rechten Ecke aktiv. Wenn Sie darauf klicken, öffnet sich ein Dateidialog, in dem Sie auswählen können, wo die herunterzuladenden Dateien gespeichert werden sollen. Wenn eine Datei bereits existiert, werden Sie nach einem anderen Namen oder Speicherort gefragt.
Wenn die Verschlüsselung auf Ihrer Qiata aktiviert ist, dann ist es nicht möglich sich die Vorschau anzeigen zu lassen.
Ihre Download Einstellungen können Sie über Ihre Browsereinstellungen ändern.
Hinter dem Dateinamen von Bild-, PDF- und Textdateien wird entweder ein Augen Icon für die Bildvorschau oder ein PDF Icon für die PDF-Anzeige angezeigt. Wenn Sie auf das Icon klicken, dann öffnet sich die entsprechende Vorschau mit dem Dokument.
Da es sich bei der Öffnung einer PDF Datei um keine Vorschau, sondern um die volle Öffnung der Datei handelt, führt die Öffnung zum Download der Datei. Dieser Download wird in entsprechenden Statistiken aufgeführt.
Wie man die PDF-Anzeige verwendet: Benutzen der PDF-Anzeige
Sie können das Fenster jederzeit schließen, indem Sie auf die Schaltfläche x oder außerhalb des Fensters klicken.

Verlauf
Unter Verlauf finden Sie nachvollziehbar alle Informationen und Änderungen für den Transfer. Die hier dargestellte Auditierung zeigt was in einem Transfer passiert ist. Hier werden Informationen dargestellt wie: Hinzugefügte Dateien, Downloads von Dateien, neue Kommentare, Änderungen am Transfer, Mögliche Fehler die aufgetreten sind (dargestellt in rot) und viele weitere Informationen.

Ausgang
Der Ausgang ist dem Eingang in Bezug auf die Ansicht und die Funktionen sehr ähnlich. Lesen Sie unter Eingang, um zu verstehen, welche Funktionen verfügbar sind.
Anders als im Eingang gibt es im Ausgang eine Spalte Fortschritt, die den Fortschritt jedes Transfers anzeigt.
Genau wie im Posteingang gelangen Sie durch Anklicken eines Transfers zu den erweiterten Optionen.

Die erweiterten Optionen des Postausgangs bestehen aus den folgenden Registerkarten:
- Übersicht
- Mitteilungen
- Dateien
- Empfänger
- Verlauf
- Einstellungen
Schauen Sie sich die Screenshots der einzelnen Registerkarten an, um die Funktionen kennen zu lernen. In der Übersicht sehen Sie den Absender, das Datum, den Status und den Fortschritt des Transfers. Sie können auch die Nachricht sehen, die Sie Ihren Empfängern geschrieben haben. Zudem finden Sie viele weitere wichtige und interessante Informationen zu dem Transfer auf einen Blick.

Mitteilungen
Im Bereich Mitteilungen sehen Sie alle Mitteilungen, die für den jeweiligen Transfer geschrieben wurde. Versender und Empfänger sind visuell getrennt. Über die Texteingabe im unteren Bereich können Sie ein neues Kommentar zum Transfer hinzufügen.

Dateien
Auf der Registerkarte Dateien können Sie alle zum Transfer gehörenden Dateien sehen. Sie können auch die Größe und die Anzahl der Downloads sehen. Wenn Sie einen oder mehrere Einträge auswählen, wird die Schaltfläche Download Datei(en) in der unteren rechten Ecke aktiv. Wenn Sie darauf klicken, öffnet sich ein Dateidialog, in dem Sie auswählen können, wo die herunterzuladenden Dateien gespeichert werden sollen. Wenn eine Datei bereits existiert, werden Sie nach einem anderen Namen oder Speicherort gefragt.
Wenn die Verschlüsselung auf Ihrer Qiata aktiviert ist, dann ist es nicht möglich sich die Vorschau anzeigen zu lassen.
Ihre Download Einstellungen können Sie über Ihre Browsereinstellungen ändern.
Hinter dem Dateinamen von Bild-, PDF- und Textdateien wird entweder ein Augen Icon für die Bildvorschau oder ein PDF Icon für die PDF-Anzeige angezeigt. Wenn Sie auf das Icon klicken, dann öffnet sich die entsprechende Vorschau mit dem Dokument.
Da es sich bei der Öffnung einer PDF Datei um keine Vorschau, sondern um die volle Öffnung der Datei handelt, führt die Öffnung zum Download der Datei. Dieser Download wird in entsprechenden Statistiken aufgeführt.
Wie man die PDF-Anzeige verwendet: Benutzen der PDF-Anzeige

Download Informationen
Über das Icon neben einem Download (i) erhalten Sie bei Klick weitere Informationen über den Download. In der Ansicht sehen Sie Wer, Wann und mit welchem Fortschritt heruntergeladen hat.

Empfänger
Auf der Registerkarte Empfänger sind alle Empfänger des Transfers aufgeführt. Für jeden Empfänger werden die folgenden Werte angezeigt:
-
Typ
- Es gibt drei verschiedene Typen (AN, CC & BCC)
-
E-Mail-Adresse
-
Maximale Downloads
- Sie können die maximalen Downloads jederzeit anpassen
-
Optionen
- Die Optionen pro Empfänger bestehen aus Erinnern und
- Erweiterten Optionen, darunter: Automatische Erinnerung, Externer Empfänger-Link und Empfänger entfernen

Denken Sie beim Ändern von Optionen daran, auf die Schaltfläche Änderungen speichern zu klicken, wenn diese verfügbar ist, da sonst alle Eingaben verloren gehen.
Verlauf
Unter Verlauf finden Sie nachvollziehbar alle Informationen und Änderungen für den Transfer. Die hier dargestellte Auditierung zeigt was in einem Transfer passiert ist. Hier werden Informationen dargestellt wie: Hinzugefügte Dateien, Downloads von Dateien, neue Kommentare, Änderungen am Transfer, Mögliche Fehler die aufgetreten sind (dargestellt in rot) und viele weitere Informationen.
Das rote Ausrufezeichen-Symbol zeigt an, dass in dem Transfer ein Fehler aufgetreten ist.

Einstellungen
Die letzte Registerkarte Einstellungen zeigt Ihnen die Einstellungen des Transfers an. Sie können den Transferstatus des Transfers einsehen, den Transfer Pausieren, das Ablaufdatum oder den PIN-Code eingeben/ändern.
Denken Sie beim Ändern von Optionen daran, auf die Schaltfläche Änderungen speichern zu klicken, wenn diese verfügbar ist, da sonst alle Eingaben verloren gehen.

Einladungen
Die Einladungsbox ist dem Eingang in Bezug auf Ansicht und Funktionen sehr ähnlich. Lesen Sie unter Eingang, um zu verstehen, welche Funktionen verfügbar sind.
Im Gegensatz zum Eingang gibt es bei Einladungen eine Spalte Fortschritt, die den Fortschritt jeder Einladung anzeigt.
Genau wie im Eingang führt ein Klick auf eine Einladung zu den erweiterten Optionen.

Die erweiterten Optionen für Einladungen bestehen aus den folgenden Registerkarten:
- Übersicht
- Empfänger
- Transfers
- Verlauf
- Einstellungen
Schauen Sie sich die Screenshots der einzelnen Registerkarten an, um die Funktionen kennenzulernen. In der Übersicht können Sie den Absender, das Datum, den Status und den Fortschritt der Einladung sehen. Sie können auch die Nachricht sehen, die Sie an Ihre Empfänger geschrieben haben. Zudem finden Sie viele weitere wichtige und interessante Informationen zu dem Transfer auf einen Blick.

Empfänger
Auf der Registerkarte Empfänger sind alle Empfänger der Einladung aufgeführt. Für jeden Empfänger werden die folgenden Werte angezeigt:
- E-Mail-Adresse
- Maximale Uploads
- Optionen
- Die Optionen pro Empfänger bestehen aus Erinnern und Link (in dieser Reihenfolge)

Transfers
Die Registerkarte Transfers zeigt alle Transfers an, die aus dieser Einladung entstanden sind. In der kurzen Übersicht sehen Sie den Betreff, den Empfänger, den Status und das Erstellungsdatum. Zudem können Sie über den Button Zeige Transfer direkt in den jeweiligen Transfer innerhalb Ihrer Inbox wechseln.

Verlauf
Unter Verlauf finden Sie nachvollziehbar alle Informationen und Änderungen für die Einladung. Die hier dargestellte Auditierung zeigt was in einer Einladung passiert ist. Hier werden Informationen dargestellt wie: Hinzugefügte Dateien, Downloads von Dateien, neue Kommentare, Änderungen an der Einladung, Mögliche Fehler die aufgetreten sind (dargestellt in rot) und viele weitere Informationen.

Einstellungen
Die letzte Registerkarte Einstellungen zeigt Ihnen die Einstellungen der Einladung an. Sie können den Einladungs Status der Einladung einsehen, die Einladung Pausieren, oder das Ablaufdatum einsehen.
Denken Sie beim Ändern von Optionen daran, auf die Schaltfläche Änderungen speichern zu klicken, wenn diese verfügbar ist, da sonst alle Eingaben verloren gehen.

Team Transfers
Im Bereich Team Transfers haben Sie eine Übersicht über alle Ihre Team Transfers. Die Funktionen sind ähnlich zu denen im Bereich Eingang und Ausgang.
Sie können über die Suchleiste nach den Feldern Betreff, Von und An Ihre Team Transfers filtern.
Mit dem Löschen Schalter können Sie alle ausgewählten Team Transfers entfernen oder sich selbst von Team Transfers entfernen, wenn Sie Empfänger von einem Team Transfer sind.
Mit dem Aktualisieren Schalter können Sie alle Team Transfers neu laden.
Um einen Team Transfer einzusehen oder zu bearbeiten klicken Sie den jeweiligen Team Transfer an und er öffnet sich in einem modalem Fenster.
Es können nur Team Transfers geöffnet werden welche aktiv, abgelaufen oder pausiert sind.

Den Team Transfer Dateibrowser benutzen

Wenn Sie einen Team Transfer öffnen, dann sehen Sie den Dateibrowser links im Fenster. Hier können Sie nach Ordnern und Dateien suchen. Die Struktur aller Ordner und Dateien von dem Team Transfer sind ähnlich wie gängige Dateibrowser. Der Ordner Dateien ist der Stammordner des Team Transfers und kann nicht gelöscht werden.
Mit dem Neu Laden Schalter können Sie alle Ordner und Dateien aktualisieren.
Sie können neue Dateien über den Schalter Datei hinzufügen hochladen. Ein Fenster für den Dateiupload wird sich öffnen. Hier können Sie eine Nachricht für Ihren Upload angeben und in welchem Ordner des Team Transfers die Datei hinzugefügt werden soll. Wählen Sie die Dateien aus, welche Sie hochladen wollen und klicken auf Senden. Ihre Dateien werden hochgeladen und die Teilnehmer des Team Transfers werden über Ihre neuen Dateien informiert.

Neue Ordner können über den Schalter Neuer Ordner hinzugefügt werden. Sie werden aufgefordert einen Namen für den Ordner einzugeben. Klicken Sie auf Speichern, um den Ordner zu erstellen. Der Dateibrowser wird danach aktualisiert. Wenn Sie der Besitzer eines Team Transfers sind, dann sehen Sie einen Neu Schalter anstatt des Neuer Ordner Schalters. Wenn Sie auf Neu klicken, dann können Sie auswählen, einen neuen Ordner zu erstellen oder einen neuen Snapshot zu erstellen. Wenn Sie Neuen Snapshot auswählen, dann werden Sie aufgefordert dem Snapshot einen Namen zu geben. Mit Speichern erstellen Sie einen neuen Snapshot. Der Snapshot wird am Anfang des Dateibrowsers angezeigt und enthält die Dateistruktur von dem Team Transfer bis zum Stand als der Snapshot erstellt wurde.
Auf der rechten Seite des Fensters sehen Sie die Team Transfer Eigenschaften und die Datei Eigenschaften für das ausgewählte Element in dem Dateibrowser. Die Datei Eigenschaften zeigen verschiedene Informationen und Optionen an je nach dem, ob das Element ein Order, Datei oder Snapshot ist. Alle Elemente haben einen Erneut senden und Entfernen Schalter. Mit diesen können Sie einen separaten Transfer mit den ausgewählten Elementen erstellen oder ausgewählte Elemente vom Team Transfer löschen.
Mit Dateien können Sie die Datei Eigenschaften, wie Name, Größe und Dateityp, sehen. Über den Download Schalter können Sie die Datei herrunterladen. Sie können ebenfalls sehen welcher Benutzer die Datei herruntergeladen hat, an welchem Dateum und wie häufig. Wenn die Datei eine Bild ist, können Sie sich eine Vorschau unter Vorschau anzeigen lassen.
Mit Ordnern haben Sie die Möglichkeit diesen einen neuen Namen zu geben und die Zugriffsrechte für Benutzer zu ändern. Um einen Ordner umzubenennen, geben Sie einen neuen Namen in das Feld Name ein und klicken auf Aktualisieren. In der Tabelle können Sie einzelnen Benutzern Schreib- und Leserechte geben. Benutzer mit Leserecht können den Ordner sehen, alle Dateien in dem Ordner sehen und Dateien herrunterladen. Mit Schreibrecht können Benutzer zusätzlich Dateien hochladen und neue Ordner erstellen.
Ordner-Download im Team Transfer

Enthält ein Team Transfer einen Ordner, kann dieser direkt über die Benutzeroberfläche als ZIP-Archiv heruntergeladen werden. Wählen Sie dazu den gewünschten Ordner aus und klicken Sie anschließend auf Download als ZIP.

Während der Ordner verarbeitet wird, zeigt eine Statusanzeige den aktuellen Fortschritt an. Die Verarbeitung kann einige Minuten dauern.
Während der Verarbeitung können Sie das Fenster schließen und zu einem späteren Zeitpunkt erneut den Download über die Funktion starten. Der Download startet damit direkt.

Sobald die Verarbeitung abgeschlossen ist, klicken Sie auf Download ZIP um die Dateien herunterzuladen.
Sie können auch den gesamten Inhalt eines Team Transfers herunterladen. Markieren Sie dafür den Ordner Dateien und klicken Sie auf Download als ZIP
In den Team Transfer Eigenschaften können Sie Informationen über den Team Transfer sehen, globale Einstellungen ändern und alle Teilnehmer administrieren. Sie können das Ablaufdatum ändern, den PIN-Code ändern und den Team Transfer pausieren. Unter Aktionen können Sie die Kommentare öffnen, die Aktivitäten einsehen und alle Teilnehmer als CSV-Datei exportieren. Wenn Sie die Teilnehmer aufklappen, können Sie alle Teilnehmer des Team Transfers sehen. Sie können global die Rechte ändern, neue Teilnehmer hinzufügen, Teilnehmer entfernen und Teilnehmer erinnern. Über den Schalter Empfängerstatus können Sie alle Informationen eines Empfängers einsehen und die Berechtigungen des Empfängers ändern.
- Keine Benachrichtigungen
- Der Empfänger wird nicht über neue Dateien informiert.
- Transfer Besitzer
- Der Empfänger ist der Besitzer des Team Transfers
- Nur Lese Zugriff
- Der Empfänger hat nur Lese Zugriff
- Erinnerung senden
- Der Empfänger wird an dem angegebenen Datum über den Team Transfer erinnnert Klicken Sie auf Aktualisieren, um die Änderungen zu übernehmen.
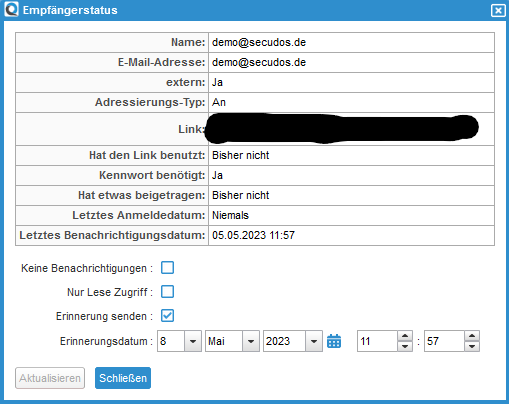
Um neue Empfänger hinzuzufügen, klicken Sie auf Teilnehmer hinzufügen. Sie werden aufgefordert die E-Mail-Adressse Ihrer neuen Empfänger einzugeben. Empfänger in dem Feld Teilnehmer (nur lesend) erhalten direkt nur Leserechte.
Klicken Sie auf Entfernen, um einen Teilnehmer von dem Team Transfer zu entfernen.
Wenn Sie nicht der Besitzer von dem Team Transfer sind oder nur Leserechte haben, dann stehen Ihnen manche Optionen nicht zur verfügung.
Kontakte
Im Bereich Kontakte haben Sie eine Übersicht über alle Ihre Kontakte und Kontaktlisten. Der Bereich enthält immer eine standardisierte Kontakliste Eigene Kontakte. Diese Liste kann nicht editiert oder gelöscht werden. In dieser Liste finden Sie alle eigenen Kontakte. Sie können dieser Liste neue Kontakte hinzufügen, löschen oder editieren. Bei Bedarf können Sie neue Listen ins Leben rufen, Kontaktlisten exportieren oder importieren.

Neue Kontaktliste hinzufügen
Um eine neue Kontaktliste zu erstellen, wählen Sie den + Button aus. Wählen Sie einen geeigneten Namen für Ihre neue Kontaktliste aus. Bei Bedarf können Sie diese Liste entweder mit Ihrer Gruppe oder Jedem (gesamte Organisation) teilen. Die Teilen-Funktion führt dazu, das Nutzer ebenfalls Zugriff auf diese Kontaktliste erhalten und diese z.B zum Versand nutzen können. Eine Bearbeitung oder Löschung ist anderen Nutzern nicht gestattet.

Neuen Kontakt hinzufügen
Einen neuen Kontakt können Sie einfach über das entsprechende Symbol erstellen. Wählen Sie den Anzeigenamen und die E-Mail-Adresse und klicken Sie auf Erstelle.

Kontakt editieren
Um einen Kontakt zu editieren, klicken Sie auf den entsprechenden Eintrag in der Tabelle. Im folgenden Fenster können Sie die Kontakt Details anpassen:
- Anzeigename
- E-Mail Adresse
- Anrede
- Vorname
- Nachname
Ebenso können Sie den Kontakt in weitere Kontaktlisten aufnehmen oder diesen von Kontaktlisten entfernen. Klicken Sie nach allen Änderungen auf den Button Änderungen speichern, um die Änderungen zu übernehmen.

Kontakt löschen
Um Kontakte zu löschen können Sie einen oder mehrer Kontakte auswählen und über das Lösch-Symbol im oberen Menübereich löschen.

Kontakte exportieren
Wählen Sie für einen Export die gewünschte Kontaktliste über die Drop-Down-Liste aus. Klicken Sie anschließend auf den Exportieren-Button im Menübereich und Ihr Browser sollte Ihre Kontaktliste herrunterladen.

Die Datei, die exportiert wird, hat das Format UTF-8-BOM.
Ihre Download Einstellungen können Sie über Ihre Browsereinstellungen ändern.
Kontakte importieren
Der Import von Kontakten kann über eine CSV (Comma seperated values) Liste durchgeführt werden. Beachten Sie hierbei den Aufbau der CSV Datei. Dieser muss die Spaltennamen tragen, die in der Liste unter Benötigte Felder aufgeführt sind. Bitte übernehmen Sie den exakten Namen:
TITLEDISPLAYNAMEFIRSTNAMELASTNAMEEMAILADDRESSMandatorisches Feld
Bei dem Feld EMAILADDRESS handelt es sich um ein Pflichtfeld. Hier muss ein Wert enthalten sein. Alle weiteren Felder können leer bleiben.
Wählen Sie unter Trennzeichen den Operator aus, der für die Trennung der Werte genutzt wird. Hierbei stehen zur Auswahl:
Komma (,)Semikolon (;)Senkrechter Strich (Pipe) (|)
Die Datei, die für den Import genutzt wird, muss vom Format UTF-8 oder UTF-8-BOM sein.

Dateibereich
PersonalSpace
Ab der Qiata Version 2.0 verfügt Qiata über die Funktion PersonalSpace. Benutzer erhalten einen eigenen PersonalSpace, in dem Sie unabhängig von Unternehmensrichtlinien und Audits Dateien ablegen können. PersonalSpace nutzt die WebDAV-Schnittstelle und kann daher standardmäßig in viele Betriebssysteme, Programmen und Apps integriert werden. Dadurch stehen die Dateien auf allen Geräten nahezu synchron zur Verfügung. Alle Dateien aus dem PersonalSpace können im Transferbereich verwendet werden, zum Beispiel um sie in einem Transfer oder Team Transfer zu nutzen. Weitere Informationen zum PersonalSpace finden Sie in der Qiata Dokumentation PersonalSpace.
Herunterladen von Dateien und Ordnern aus Ihrem PersonalSpace ist aus technischen Gründen nicht unter Firefox und Safari möglich.
Mit PersonalSpace-Dateien arbeiten
Der PersonalSpace-Menüpunkt verwendet auch den Dateimanager. Eine Beschreibung der Funktionen finden Sie unter Dateimanager benutzen.

Sie können Ihre PersonalSpace-Dateien verwenden, um sie z. B. mit einer dritten Person zu teilen. Wählen Sie die gewünschten Dateien und Ordner aus und klicken Sie auf Transfer ausgewählter Elemente. Alle ausgewählten Dateien und Ordner werden automatisch zu einem neuen Transfer hinzugefügt. Sie müssen nur noch den Empfänger, den Betreff und die Nachricht auswählen. Ein großer Vorteil ist, dass diese Dateien nicht hochgeladen werden müssen, da sie bereits auf dem Qiata vorhanden sind. Das Versenden dieser Dateien geht sehr schnell.
Bei der Übertragung der PersonalSpace-Dateien werden diese im Transferbereich verwendet. Das bedeutet, dass sie die Standardprozesse bei Qiata durchlaufen, wie z.B. Richtlinien, Viren- und Quotenprüfungen. Alle Elemente werden auch im Audit-Log dokumentiert.
Die Verwendung von PersonalSpace-Dateien im Transferbereich führt zu einem Kopiervorgang innerhalb des Systems. Die ausgewählten Dateien werden also dupliziert und verbrauchen zusätzlichen Speicherplatz. Der PersonalSpace steht den Benutzern nur zur Verfügung, wenn der CompanyAdmin der Gruppe das entsprechende Recht erteilt hat.
PersonalSpace Passwort
Sollten Sie Ihr anwendungsspezifisches Passwort nicht per E-Mail erhalten haben, oder es vergessen haben, können Sie jederzeit über den SDC das Passwort ändern, oder ein neues anfordern. Klicken Sie dazu einfach auf den Button im Menü und wählen Sie ein neues Passwort. Alternativ zur eigenen Wahl können Sie über Passwort generieren und per Mail versenden ein Passwort von Qiata generieren lassen. Dieses Passwort und alle notwendigen Informationen zur Anbindung erhalten Sie per E-Mail.

PersonalSpace Informationen
Um PersonalSpace in einer anderen Anwendung zu nutzen, benötigen Sie lediglich den PersonalSpace-Pfad, Ihren Benutzernamen und Ihr anwendungsspezifisches Passwort. Eine einfache Übersicht über die notwendigen Angaben finden Sie hinter dem Fragezeichen-Button im oberen Menü. Außerdem finden Sie eine direkte Anleitung zum Mapping von PersonalSpace auf Ihrem Betriebssystem.

Dateien
Im Abschnitt Dateien werden alle Dateien angezeigt, die über Qiata gesendet wurden. Er kann auch Ihre individuelle Ordnerstruktur anzeigen.
Alle gesendeten Dateien können über die Registerkarte "Dateien" via Erneut versenden erneut versendet werden. Das bedeutet, dass die Dateien, die sich bereits auf der Qiata befinden, an einen oder mehrere andere Empfänger gesendet werden. Es wird eine komplett neuer Transfer erstellt, ein zusätzlicher Upload ist nicht notwendig.

Dies ermöglicht eine schnelle Übertragung insbesondere von großen Dateien oder großen Ordnerstrukturen. Um einen neuen Transfer mit Dateien zu starten, die bereits in einem anderen Transfer verwendet werden, wählen Sie die gewünschten Elemente aus und klicken Sie dann auf Erneut versenden. Sie werden auf Neuer Transfer weitergeleitet, wo Sie bei Bedarf weitere Dateien hinzufügen oder einfach alle erforderlichen Felder ausfüllen und Ihre Übertragung starten können.
Bei der Erstellung eines neuen Transfers können alle drei Wege (Upload von Dateien, Transfer von PersonalSpace und Senden als neu) bei Bedarf kombiniert werden. Es ist also möglich, Datei A vom lokalen PC, Datei B von PersonalSpace und Datei C von der Registerkarte "Dateien" in einem Transfer zu verwenden.
Verwenden des Dateien Dateimanagers
Mit dem Dateimanager können Sie vertraute Tastenkombinationen verwenden, um Dateien/Ordner zu markieren. Eine erweiterte Auswahl von Elementen kann mit Umschalt oder Strg + Mausklick_ ausgewählt werden. Zum Beispiel können alle Elemente mit STRG + A ausgewählt werden. Ein Rechtsklick auf eine Auswahl von Dateien öffnet ein Kontextmenü, über das Sie die Dateien herunterladen können. Darüber hinaus können Sie nach bestimmten Dateien suchen. Die Suche basiert auf Dateinamen und ermöglicht es, bestimmte Dateien anzuzeigen, um sie mit Erneut versenden oder Herunterladen zu verwenden.

Wie man die PDF-Anzeige verwendet
Die PDF Anzeige ist die selbe, wie die von den meisten Browsern. Das PDF wird mit allen Seiten in der Anzeige angezeigt. Sie können dort einfach mit dem Mausrad oder Pfeiltasten durchscrollen.
In der oberen Leiste sind mehrere Funktionen, um das PDF anders Anzuzeigen, in dem PDF zu suchen oder das PDF zu downloaden.
Über das Lupen-Symbol können Sie nach Text in dem PDF suchen.
Damit ein PDF durchsuchbar ist, muss das PDF ein Textlayer haben. Wenn die Schrift als Bild in dem PDF ist, dann kann diese nicht gefunden werden.
Mit den Pfeilen können Sie durch das PDF blättern oder über die danebenliegende Box, zu einer bestimmten Seite springen.
Den Zoom können Sie über die Plus und Minus Symbole, der danebenliegenden Liste oder mit gedrückter Strg-Taste und bewegen des Mausrads ändern.
Über das Druckersymbol können Sie das PDF drucken und über das Ordnersymbol können Sie das PDF herunterladen.
Der Download aus der PDF Anzeige erhöht nicht die Downloadanzahl in Qiata. Nur das Öffnen der PDF Anzeige erhöht für Qiata die Anzahl.
Über das Kontextmenü in der oberen Leiste ganz rechts, finden Sie weitere Funktionen der PDF-Anzeige wie Rotation, Optionen zum scrollen und Layout der PDF Anzeige.

Qiata Benutzereinstellungen
Sie gelangen in den Benutzereinstellungen-Bereich, indem Sie auf der Übersichtsseite auf Meine Einstellungen klicken, oder wenn Sie das Symbol in der Mitte im Menübereich anklicken.
Die Qiata Benutzereinstellungen enthalten drei Bereiche (Sicherheitseinstellungen, Transfereinstellungen und E-Mail Benachrichtigungen), die die globalen Werte Ihres Kontos widerspiegeln. Sie können diese Werte jederzeit anpassen. Bitte beachten Sie, dass die im Client eingestellten Werte global für Ihr Konto eingestellt sind und somit auch in anderen Clients oder WebUIs verwendet werden.
Falls nötig, können Sie bei jedem Transfer von diesen Einstellungen abweichen. Es kann auch vorkommen, dass Ihr Administrator einige dieser Einstellungen erzwungen hat, so dass Sie keine Änderungen vornehmen können.
Sollten Sie Fragen oder Probleme mit der Wahl dieser Einstellungen haben, sprechen Sie bitte mit Ihrem Administrator.
Sicherheitseinstellungen

Im Bereich Sicherheitseinstellungen können Sie die Sicherheitseinstellungen für Ihren Benutzer auf globaler Ebene festlegen. Sie können wählen ob ein zusätzlicher PIN-Code oder ob eine Passwortauthentifizierung für Ihre Transfers oder Einladungen notwendig sind. Zusätzlich dazu können Sie für Ihr Benutzerkonto die Einmal-Passwort Funktion aktivieren. Damit muss bei der Authentifizierung ein weiteres OTP (One-Time-Password, Einmalpasswort) angegeben werden. Zur Einrichtung ist ein zusätzliche Token-App notwendig. Mehr dazu in der Qiata Dokumentation unter Einmal-Kennwort Einrichtung.
Sofern Ihr Administrator keine Werte erzwungen hat, können Sie jederzeit (auch innerhalb eines neuen Transfers) von Ihren Standard abweichen.
Transfereinstellungen

Wählen Sie in den Transfereinstellungen die Standardwerte für Maximale Downloads/Uploads, Tage bis zum Ablauf (Sprich: Wie lange sind Ihre Transfers gültig) und Signatur. Wenn Sie im Feld Signatur eine Signatur hinterlegen, wird diese automatisch Ihrem Transfertext hinzugefügt.
Die Maximalwerte für Maximale Downloads/Uploads und Tage bis zum Ablauf können von Ihrem Administratoren begrenzt sein.
Die Signatur darf nur aus Text bestehen. Hier sind keine HTML / CSS Styles möglich.
E-Mail-Benachrichtigungen

Im Abschnitt E-Mail-Benachrichtigung können Sie die folgenden Attribute festlegen: Versandbenachrichtigung, Erinnere meine Empfänger, Empfangsbestätigung nach Download und Benachrichtigung bei abgelaufen & unvollständig.
Bei Bedarf können Sie bei jedem Transfer von diesen Einstellungen abweichen.
Ändern Sie die Sprache
Der Client verwendet immer automatisch die Sprache Ihres Browsers. Derzeit unterstützt der Client die Sprachen Deutsch, Englisch, Französisch und Vereinfachtes Chinesisch. Wenn Ihr Browser eine andere Sprache hat, ist der Client standardmäßig immer auf Englisch eingestellt.
Bei Bedarf können Sie die Sprache im Client jederzeit ändern. Klicken Sie dazu auf die Flagge in der oberen Leiste und wählen Sie die gewünschte Sprache aus. Die Sprache wird dann sofort umgestellt.
Die Auswahl der Sprache bleibt über die Sitzung hinaus erhalten und gilt standardmäßig für Ihr Benutzerkonto. Ein Neustart des Clients oder ein Logout ändert die Sprache nicht.